Monday, 4 August 2014
Google Webmaster Tools: Step-by-Step Guides
I have received email from you my readers on the guides on how to implement Google webmaster tools to your websites or blogs. I have taken my time to provide the needed step-by-step guides on how you need to go about this on your blog or websites. Follow carefully as I carry you through the guide.
What is Google Webmaster Tools?
Firstly, I am going to start the tutorial by defining what Google webmaster tools is all about and it benefits.
Google webmaster tools, is a good tool for webmasters (website owners) and bloggers (you or web content writer) to make their websites or blog to be visible to search engine. Popularly known as SEO (Search Engine Optimization), so that Google can easily index or crawl over your sites and find it contents and finally, displays it to users or visitor to see and read it contents. The below guides will lead you through on how to set up Google webmaster tools.
Step 1 – Get a Google Account
Before you set up Google Webmaster Tools you will need to register for a Google account. If you already have Gmail or any other Google products like, Google drive then you are good to go.
But if you do not already have any Google product like Gmail you could swiftly create one here with ease by following this link: clicking here.
Step 2 –Sign in to Google Webmaster Tools
As soon as you are done with your registration just visit Google Webmaster Tools, and sign in with your Google Account.
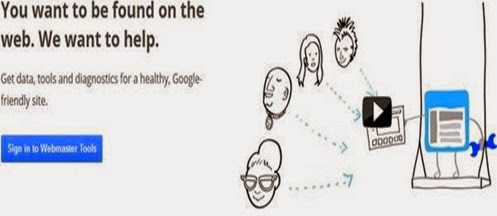
Step 3 – Add your Website or Blog URL
As soon as you are done signing in, you’ll be able to add your website address by clicking the “Add a Site” button, type in your website URL and click “Continue”.
Note that when adding your website domain, you can either add the top level domain like: www.onlinetechit.com or you are able to add folders if you would like to target a specific area of the site, such as: www.onlinetechit.com/folder/folders/.
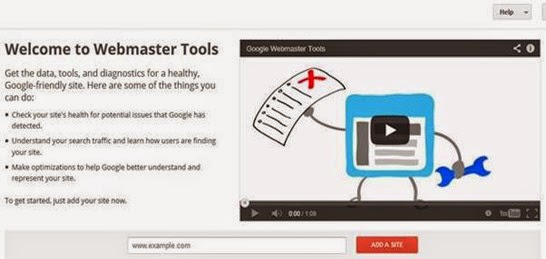
Once you have clicked “Continue”, you will automatically be taken to the verification screen to choose your verification method.
Step 4 – Verify your Website or Blog
Google webmaster tools has five different methods of validating your website, which includes; Adding a DNS Records to your Domain, uploading an HTML to the root server, linking to Google Analytics, adding a meta tag to the homepage and using Google tag Manager. You have the option to choose the one that is most suitable for your needs. Below I will be showing you each of the options, so you choose the one that is best suits you.
Adding a DNS Records to your Domain
if you already have a domain registrar or hosting provider all you need to do is to sign in to your Hosting provider and add a new DNS record. When you choose from the drop down menu you will see a list of variety of hosting providers available, webmaster also provides needed instructions to follow. After following the instructions, you need to verify that this has been completed correctly by clicking the “Verify” button. When done move on to the next step for further instruction.
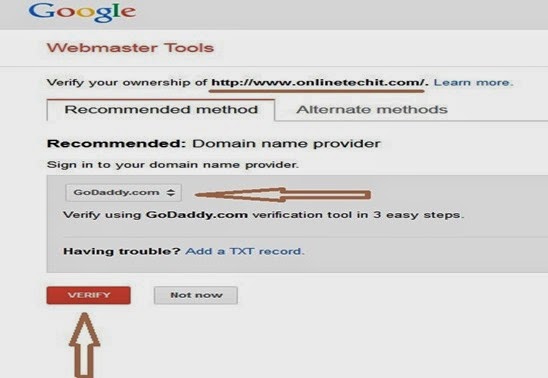
my host is Godaddy.com, that why you can see it above. yours can be different.
Uploading via HTML File to Site
Google webmaster tool provides you with a blank HTML file that has a specific code attached to it, that is associated with your account. This is available for downloads by clicking the link “this HTML verification file”. Once you have downloaded the file, you then need to upload it directly to the root file of your server then click “Verify” to confirm. Once done you will start noticing some data population. You can jump over to the next step, if this method was your option.
However, you still have the option to verify at a later date.
Adding a Meta Tag to site
Google also provides you with a Meta tag that needs to be added to the <head> tag as an alternate method to the HTML file method above. This Meta tag just needs to be copied directly from the webmaster tool and added to the homepage of your chosen website. Once done implementing, click the “Verify” button to start catching data to your sites or blog. If this is your desired option, move on to the next step below.
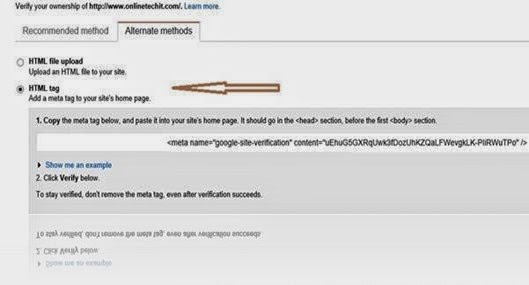
Linking with Google Analytics Account
linking your websites with your Google analytics is another way of verifying your site, if you use Google Analytics through the same Google Account that you have set up. But if you are using two different Google accounts, for webmaster tool and Google Analytics, then this option will not work for you. It is advised that SEO optimisation of websites recommend that you use the same account for all Google products and services. In order to verify the Google Analytics account, just click the “Verify” button.
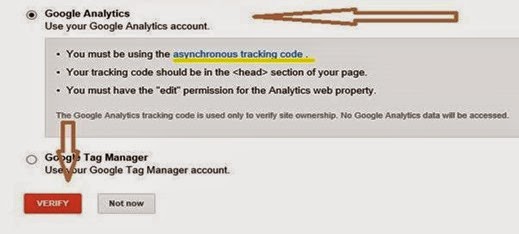
Adding Google Tag Manager
Another method provided by Google is use of Google tag manager ID. Before u can set up this method, you need to follow the below link for help on how to set it up.
https://support.google.com/tagmanager/answer/2574370
Step 5 – How can you Verify whether the Method has been Implemented?
Even if you choose not to verify your website at that point in time, you can always come back at later date to verify it. When next you log in to your Webmaster tool account, you will still be presented with the websites you linked. You can swiftly, click on the “Verify this Site” link. You will still be presented with the above method.
Step 6 – Associate Google Webmaster Tools with Google Analytics
You can use Google Analytics to track your website visitors and traffics. Webmaster tools allow you to import some data into the Google Webmaster Tools interface so that you will be able to add extra value to your site. Like I said before, this option will only be available if your Google Analytics account is associated with the same account, else it will not work. For you to add Google Analytics to your profile, just click “Manage” and then select “Google Analytics Profile”.
After you have selected “Google Analytics Profile”, you will be redirected to the Google Analytics page, where you can select the Google Analytics account or profile. Using the tick box, select the profile relevant to your account and click the save button; this will begin to insert data direct from your analytics account. But if you do not have Google Analytics, you still have the opportunity to open one, by clicking “Create Google Analytics Account” button.
So far so good, if you followed all the steps correctly you should now have fully installed Google Webmaster Tools account that will have data about your website populating your
What is Google Webmaster Tools?
Firstly, I am going to start the tutorial by defining what Google webmaster tools is all about and it benefits.
Google webmaster tools, is a good tool for webmasters (website owners) and bloggers (you or web content writer) to make their websites or blog to be visible to search engine. Popularly known as SEO (Search Engine Optimization), so that Google can easily index or crawl over your sites and find it contents and finally, displays it to users or visitor to see and read it contents. The below guides will lead you through on how to set up Google webmaster tools.
Step 1 – Get a Google Account
Before you set up Google Webmaster Tools you will need to register for a Google account. If you already have Gmail or any other Google products like, Google drive then you are good to go.
But if you do not already have any Google product like Gmail you could swiftly create one here with ease by following this link: clicking here.
Step 2 –Sign in to Google Webmaster Tools
As soon as you are done with your registration just visit Google Webmaster Tools, and sign in with your Google Account.
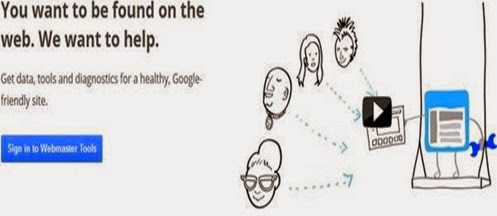
Step 3 – Add your Website or Blog URL
As soon as you are done signing in, you’ll be able to add your website address by clicking the “Add a Site” button, type in your website URL and click “Continue”.
Note that when adding your website domain, you can either add the top level domain like: www.onlinetechit.com or you are able to add folders if you would like to target a specific area of the site, such as: www.onlinetechit.com/folder/folders/.
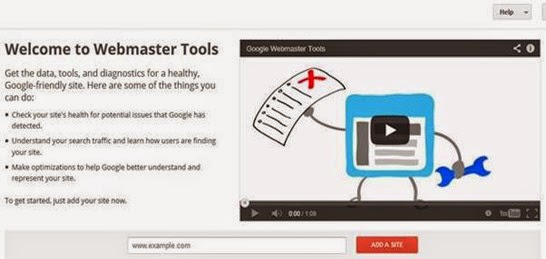
Once you have clicked “Continue”, you will automatically be taken to the verification screen to choose your verification method.
Step 4 – Verify your Website or Blog
Google webmaster tools has five different methods of validating your website, which includes; Adding a DNS Records to your Domain, uploading an HTML to the root server, linking to Google Analytics, adding a meta tag to the homepage and using Google tag Manager. You have the option to choose the one that is most suitable for your needs. Below I will be showing you each of the options, so you choose the one that is best suits you.
Adding a DNS Records to your Domain
if you already have a domain registrar or hosting provider all you need to do is to sign in to your Hosting provider and add a new DNS record. When you choose from the drop down menu you will see a list of variety of hosting providers available, webmaster also provides needed instructions to follow. After following the instructions, you need to verify that this has been completed correctly by clicking the “Verify” button. When done move on to the next step for further instruction.
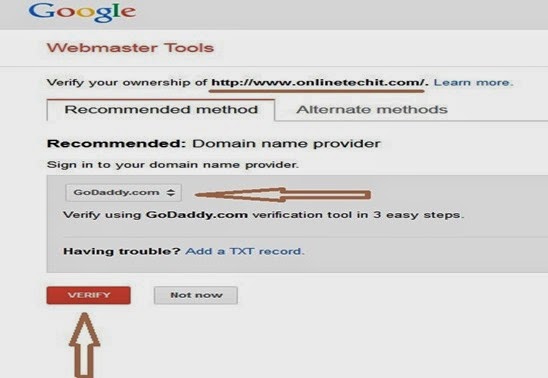
my host is Godaddy.com, that why you can see it above. yours can be different.
Uploading via HTML File to Site
Google webmaster tool provides you with a blank HTML file that has a specific code attached to it, that is associated with your account. This is available for downloads by clicking the link “this HTML verification file”. Once you have downloaded the file, you then need to upload it directly to the root file of your server then click “Verify” to confirm. Once done you will start noticing some data population. You can jump over to the next step, if this method was your option.
However, you still have the option to verify at a later date.
Adding a Meta Tag to site
Google also provides you with a Meta tag that needs to be added to the <head> tag as an alternate method to the HTML file method above. This Meta tag just needs to be copied directly from the webmaster tool and added to the homepage of your chosen website. Once done implementing, click the “Verify” button to start catching data to your sites or blog. If this is your desired option, move on to the next step below.
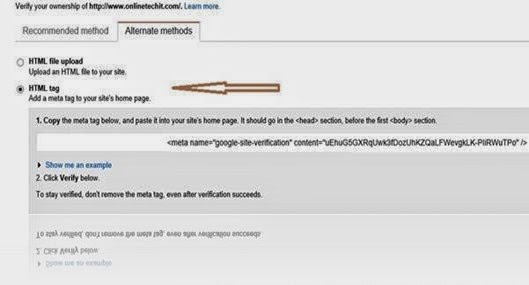
Linking with Google Analytics Account
linking your websites with your Google analytics is another way of verifying your site, if you use Google Analytics through the same Google Account that you have set up. But if you are using two different Google accounts, for webmaster tool and Google Analytics, then this option will not work for you. It is advised that SEO optimisation of websites recommend that you use the same account for all Google products and services. In order to verify the Google Analytics account, just click the “Verify” button.
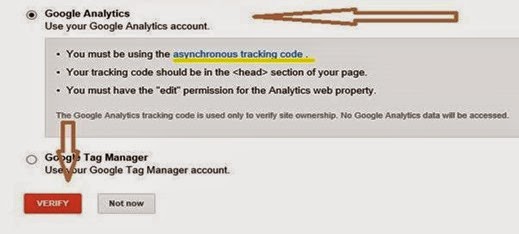
Adding Google Tag Manager
Another method provided by Google is use of Google tag manager ID. Before u can set up this method, you need to follow the below link for help on how to set it up.
https://support.google.com/tagmanager/answer/2574370
Step 5 – How can you Verify whether the Method has been Implemented?
Even if you choose not to verify your website at that point in time, you can always come back at later date to verify it. When next you log in to your Webmaster tool account, you will still be presented with the websites you linked. You can swiftly, click on the “Verify this Site” link. You will still be presented with the above method.
Step 6 – Associate Google Webmaster Tools with Google Analytics
You can use Google Analytics to track your website visitors and traffics. Webmaster tools allow you to import some data into the Google Webmaster Tools interface so that you will be able to add extra value to your site. Like I said before, this option will only be available if your Google Analytics account is associated with the same account, else it will not work. For you to add Google Analytics to your profile, just click “Manage” and then select “Google Analytics Profile”.
After you have selected “Google Analytics Profile”, you will be redirected to the Google Analytics page, where you can select the Google Analytics account or profile. Using the tick box, select the profile relevant to your account and click the save button; this will begin to insert data direct from your analytics account. But if you do not have Google Analytics, you still have the opportunity to open one, by clicking “Create Google Analytics Account” button.
So far so good, if you followed all the steps correctly you should now have fully installed Google Webmaster Tools account that will have data about your website populating your
Related Posts:
Blogging Tips
Subscribe to:
Post Comments
(
Atom
)













0 Your comments please :